| Ballarim | Дата: Четверг, 04.04.2019, 13:34 | Сообщение # 1 |
|
Подполковник
Группа: Проверенные
Сообщений: 123
Награды: 0
Репутация: 0
Статус: Offline
| Как сделать чтобы с двух фотографии сделать одну на телефоне?
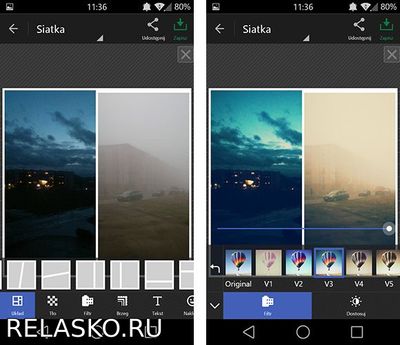
Вам нужно объединить две или несколько фотографий в одну на Android? К сожалению, приложения по умолчанию для галереи или съемки фотографий не имеют функции создания коллажей, то есть объединения нескольких фотографий в один. К счастью, для этого есть отличное приложение, которое позволяет создавать мгновенные коллажи и даже добавлять фильтры и улучшать фотографии.
Как объединить фотографии в один на Android
Делая некоторые фотографии на Facebook, мы часто хотели бы создать небольшой коллаж, благодаря которому мы могли бы поделиться фотографией в одном, например, чтобы выбрать контекст или просто поместить фотографии из одного места / события бок о бок. К сожалению, мы не находим эту функцию на Android, но благодаря программе Photo Grid мы можем создавать красивые коллажи с двумя или более фотографиями сразу и даже при необходимости добавлять фреймы, цвета, эффекты и настраивать фотографии.
Объединение фотографий на Android
Мы загружаем приложение Фото-сетка из Play Маркета и мы его устанавливаем, а затем запускаем. Экран основного приложения будет отображаться с выбором операции, которую мы хотим выполнить. Мы можем сразу делать фотографии из приложения, а также применять фильтры, но мы сосредоточимся на объединении существующих фотографий. Для этого выберите опцию «Сетка».
PhotoGrid - основной экран и выбор фотографий
Следующий шаг — указать фотографии, которые мы хотим объединить — у нас есть удобный браузер, который на боковой панели отображает список всех альбомов в Галерее. После выбора альбома просто нажмите фотографии, которые вы хотите добавить в коллаж.
Выбранные фотографии отображаются в строке ниже в правильном порядке. Можно объединить максимум 12 фотографий и минимум 2. Если мы случайно выбрали неправильную картинку, достаточно удалить ее из списка внизу с помощью кнопки «минус».
Выбор фотографий для подключения
После перемещения мы можем отрегулировать наш коллаж, используя опции внизу. После выбора вкладки «Макет» будут отображены готовые макеты сетки, в которых мы можем отображать снимки. Фотографии могут отображаться рядом друг с другом или друг над другом, а также могут быть разделены диагональными линиями или размещены в разных формах.
Создание коллажа и фильтров
По желанию мы можем изменить фон нашего коллажа (по умолчанию белый) или дать ему текстуру, а также установить цветовые фильтры, как в приложении Instagram. Также стоит обратить внимание на настройку фотографий. Как только мы выберем макет, мы все равно можем сопоставить наши фотографии с ним. Фотографии могут быть увеличены или уменьшены и перемещены влево / вправо / вверх / вниз, чтобы показать самый важный элемент фотографии.
Варианты сохранения коллажа
В конце концов, просто нажмите кнопку «Сохранить» в верхнем правом углу. Готовый коллаж появится в виде одной фотографии в альбоме «Фотосетка». Оттуда мы можем, например, поделиться им на Facebook или отправить его через MMS.
Взято: http://master-gadgets.ru/kak-obedinit-dve-fotografii-v-odnu-na-android
Видео на тему: Как сделать чтобы с двух фотографии сделать одну на телефоне
КАК ФОТОШОПИТЬ ИЛИ СКЛЕИВАТЬ ФОТО НА ТЕЛЕФОНЕ?
Как сделать коллаж из фото на смартфоне
Как вставить фото в фото в приложении с телефона
|
| |
| |